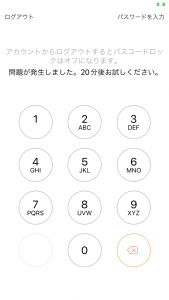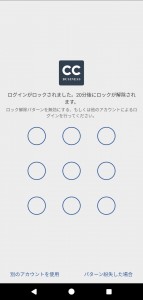3.
iOS:「パスコードロック」を選択
Android:「ロック解除パターン設定」を選択


4.
iOS:「パスコードをオンにする」を選択
Android:「ロック解除パターン設定」を選択


5.
iOS:4桁の「PINコード設定」を行ってください(4桁必須)
Android:3×3マスの「パターン設定」をなぞってください(最低4つの点を経由する事)
※どちらも確認のため2回入力して、設定完了です。


6.
設定完了後について


●iOS
パスコードをOFFにする:設定したPINコードを入力して、この設定自体を解除します。
パスコードを変更する:設定したPINコードを入力後、新PINコードを2回入力します。
Touch IDを使用する:有効にすると、iOSの「Touch ID(指紋認証)」で解除が出来るようになります。
●Android
ロック機能の無効化:設定したパターンを入力して、この設定自体を解除します。
ロック解除パターンの有効化:設定したパターンを入力後、新パターンを2回入力します。
■パスコード・ロック機能の設定内容を忘れた場合
設定完了後、CamCardBusinessアプリを起動する度に設定したコードを入力する必要があります。
※5回入力を誤ると20分のロックが掛かり、20分経過すると再び5回まで入力が可能(繰り返し)
・設定が思い出せない場合
iOSは右上「パスワードを入力」 Androidは右下「パターンを紛失した場合」から
アカウントパスワードを正しく入力する事で、パスコード・ロック機能を解除してログインが可能です。
・パスワードを紛失した場合
iOSは左上「ログアウト」 Androidは左下「別のアカウントを使用」文言から、ログアウトが可能でログイン画面に移ります。
その後、下記URL先のパスワード再発行手順をご参照くださいませ。
https://www.camcard.jp/business/support/2016/01/26/user_reset_password/