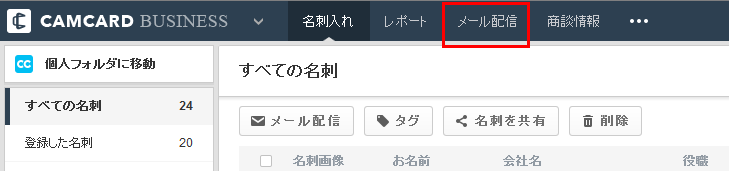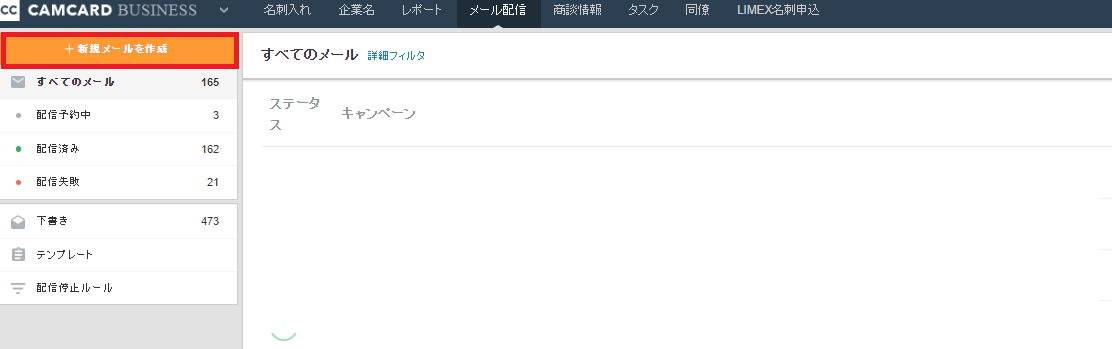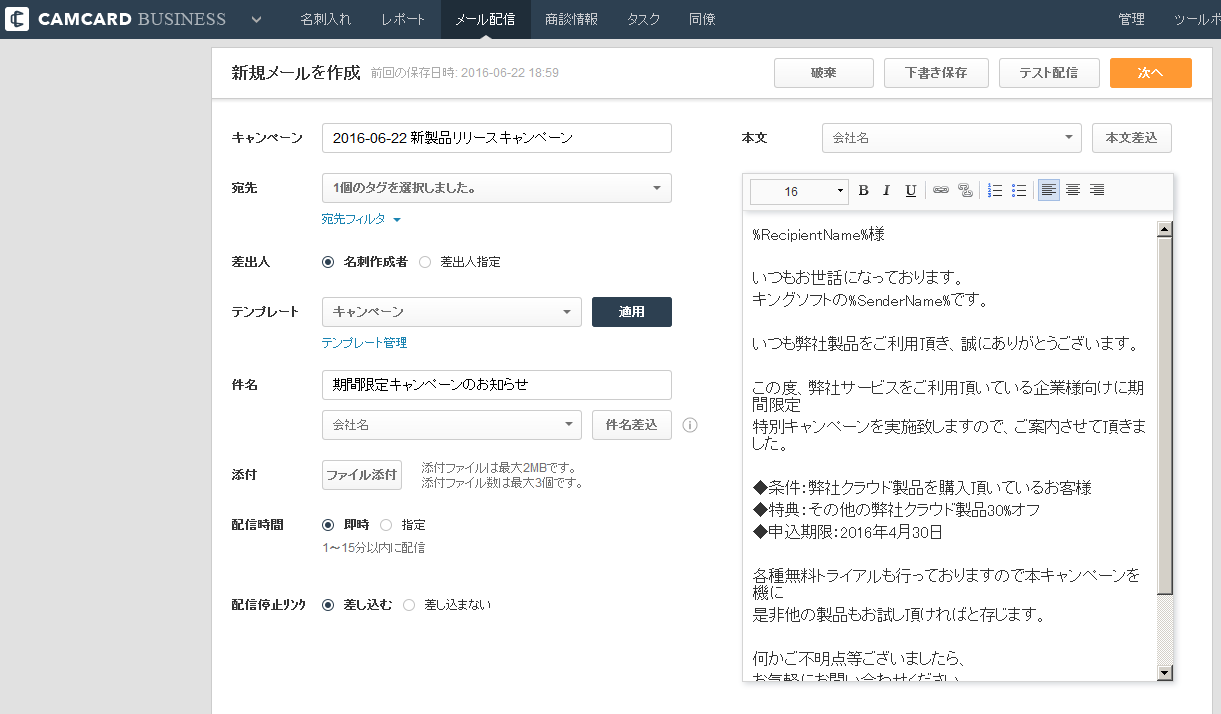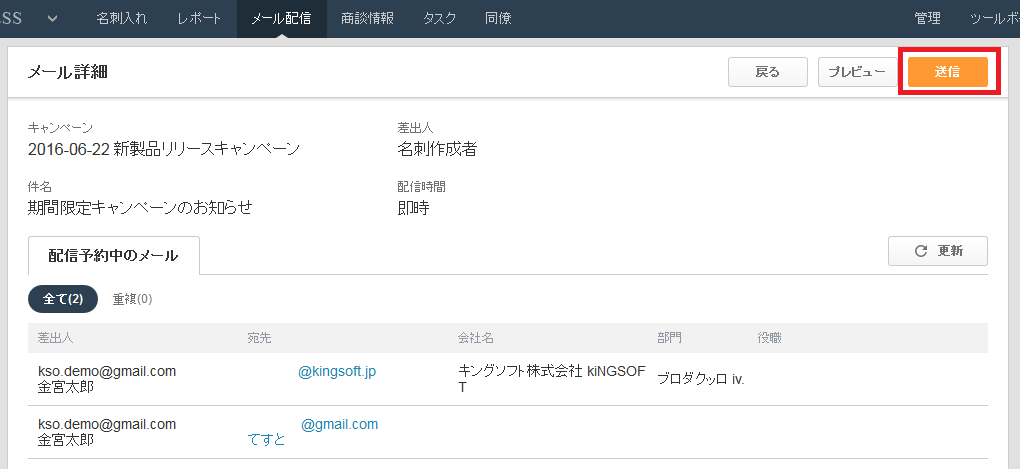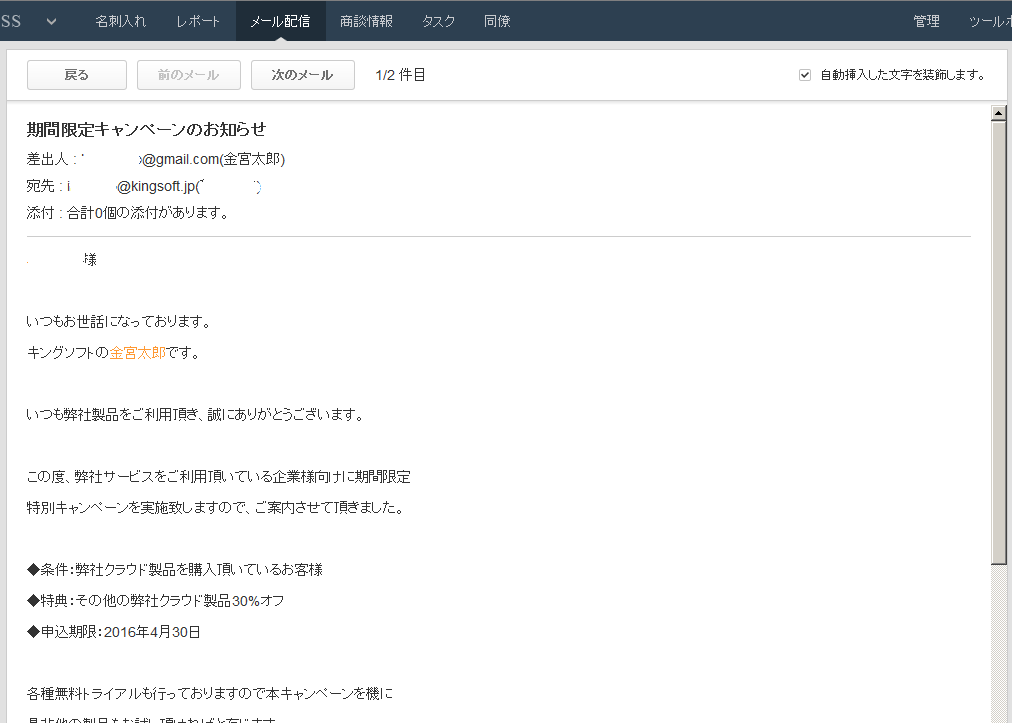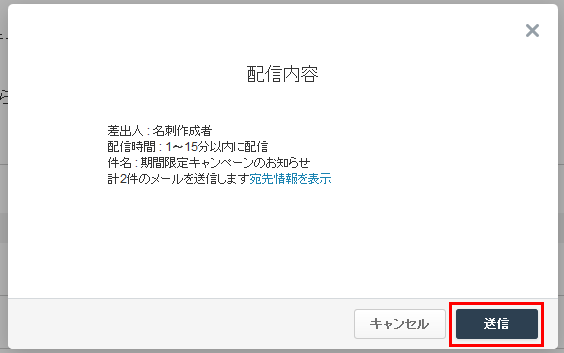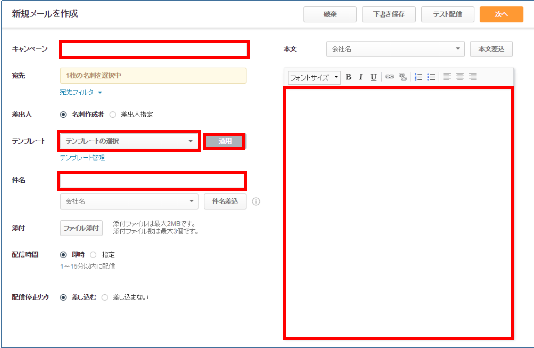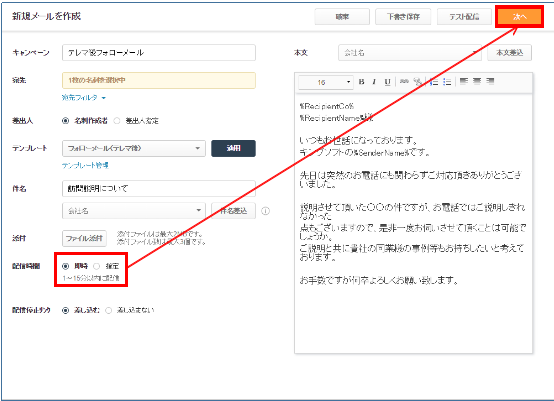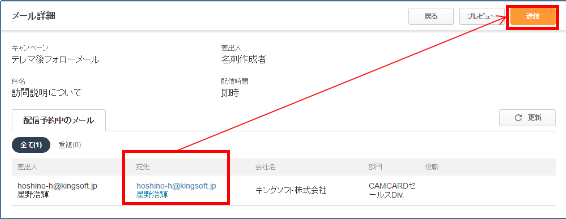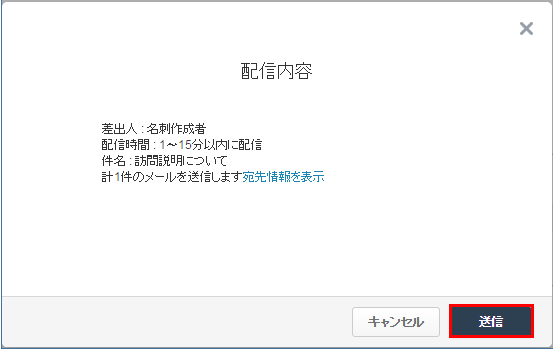メール配信手順を説明をします。
配信先指定は、以下2つの方法があります。
・グループ単位で指定して配信
・個別に指定して配信
【グループ単位でメール配信する場合】
1.「メール配信」をクリックします。
2.左上「+新規メールを作成」をクリックします。
3.「新規メールを作成」画面にて、必要項目を入力して「次へ」をクリックします。
[項目について]
●キャンペーン……配信メールの管理に使用します。配信後、どんな用途のメールかわかるような文言を入力してください。配信先には送られない情報です。
例)2016-06-22 新製品リリースキャンペーン
●宛先……配信先の情報が表示されます。
※グループ単位で指定する場合は、「宛先選択」をクリックし、表示されるグループ(タグ)より選択します。
※選択したタグが付与されているすべての宛先が対象となります。
例)タグA、タグB、タグCを選択した場合
上記いずれか1つのタグが付与されていればその宛先が対象となります。
●差出人……差出人を指定します。
「名刺作成者」……差出人(From)に名刺作成者のアドレスが指定されます。
「差出人指定」……差出人(From)にここで入力したアドレスが指定されます。
●テンプレート……あらかじめ決まった本文テンプレートを差し込みできます。
「テンプレートの選択」のリストより、挿入したいテンプレートを選択し、「適用」をクリックします。
「テンプレート管理」にて、テンプレートを追加できます。
※テンプレートは全メンバー共通の領域です。すべてのメンバーが作成、編集、削除可能です。
●件名……メールの件名を入力します。
「会社名」をクリックするとリストが表示されます。名刺内の任意のデータを差し込みできます。
例)「会社名」を選択し、「件名差込」をクリックすると、件名に名刺の会社欄に記載されているデータ(例.「キングソフト株式会社」)が差し込まれます。
●添付……添付するファイルを選択します。
※添付ファイルの最大サイズは1ファイルにつき、2MBです。合計3つまで添付可能です。
※ファイル形式に制限はありません。
●配信時間……配信時間を設定します。
●配信停止リンク……メール本文の行末に、配信停止のリンクを差し込みます。
●本文……メール本文を入力します。
例)「会社名」を選択し、「本文差込」をクリックすると、本文に名刺の会社欄に記載されているデータ(例.「キングソフト株式会社」)が差し込まれます。
4.配信予約中(下書き)メールとして保存されます。配信先等確認後、右上「送信」をクリックします。
※なお上記画面で「プレビュー」をクリックすると、実際送信されるプレビュー画面が表示されます。
5.内容に問題がない場合、「送信」をクリックします。
6.送信完了すると、画面が切り替わり、配信済みメールのキャンペーン名一覧が追加されます。
[送信済みキャンペーン一覧]
・企業管理者は全ユーザーの送信履歴が見れます。
・標準ユーザーは自分で送信した履歴のみ見れます。
【個別にメール配信する場合】
1.名刺の左側「□」にチェックを入れ、「メール配信」をクリックします。
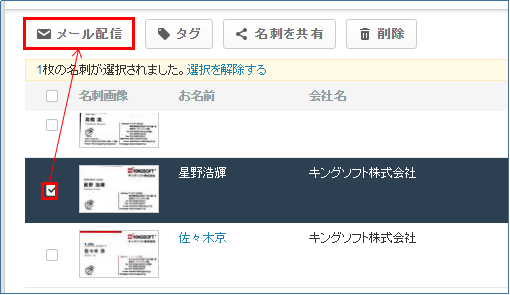
2.必要事項を入力します。
3.入力完了後、配信時間の指定をし「次へ」をクリックします。
5.「送信」をクリックします。